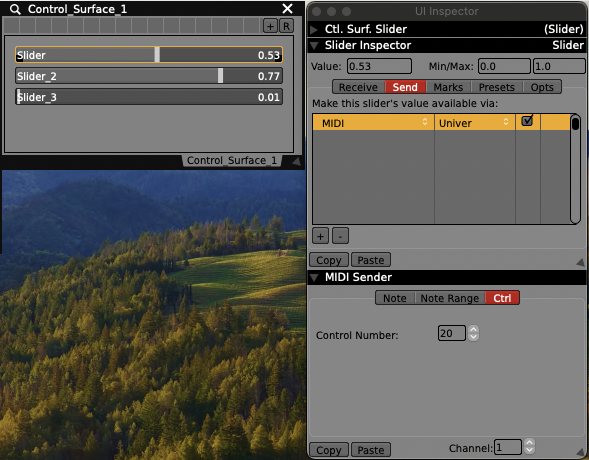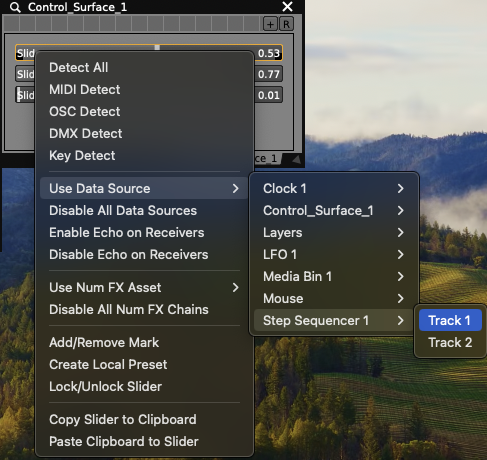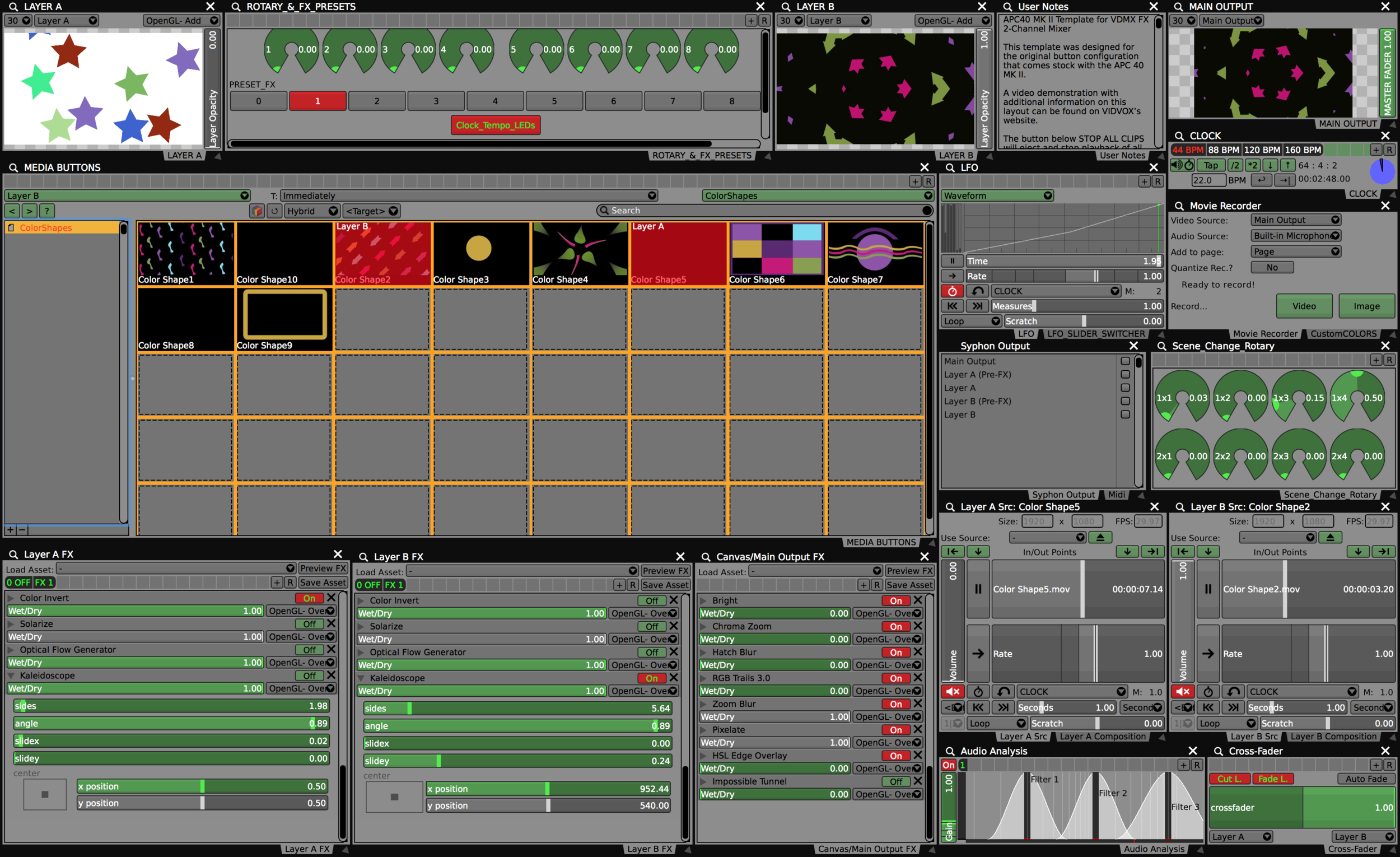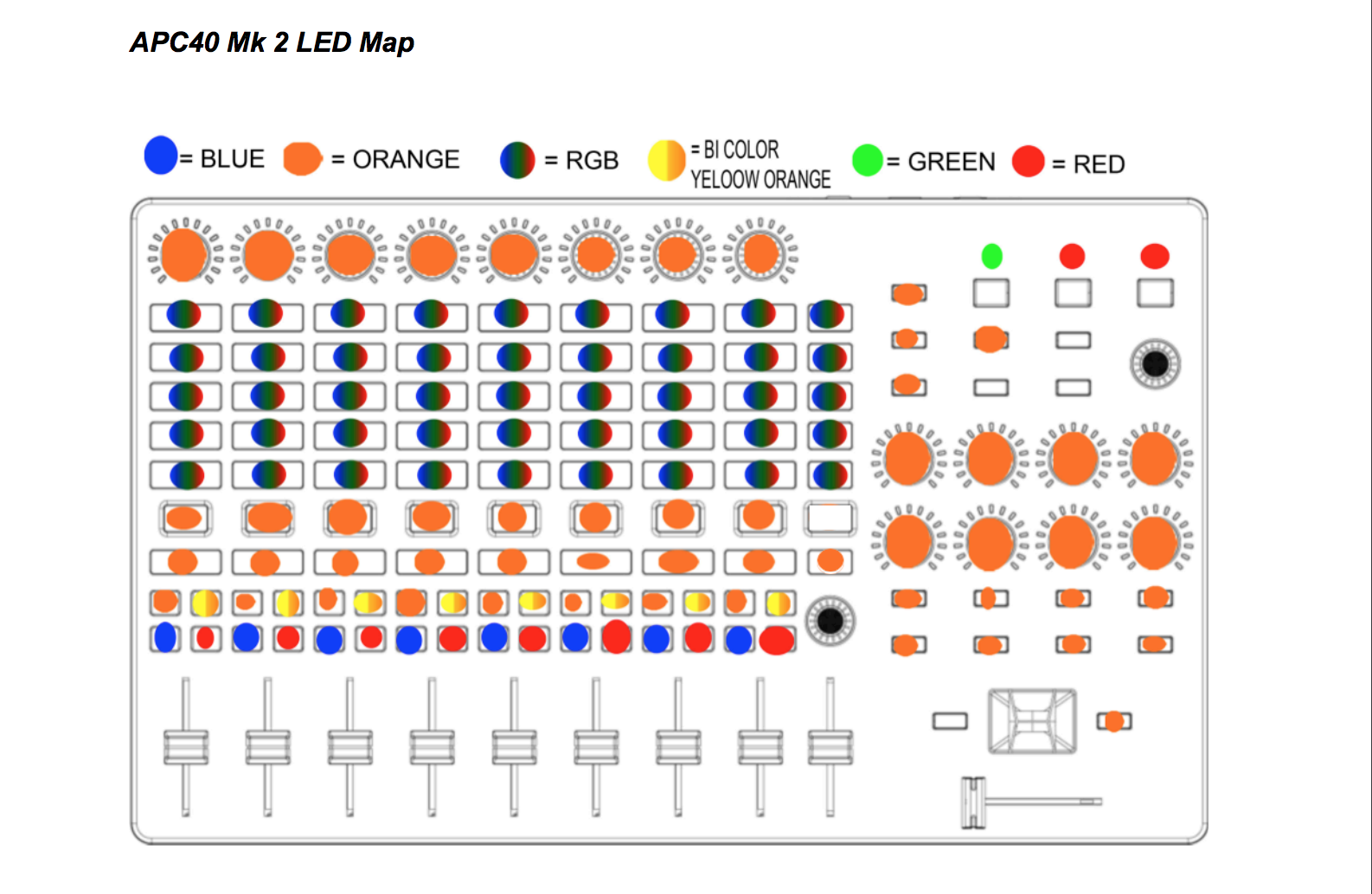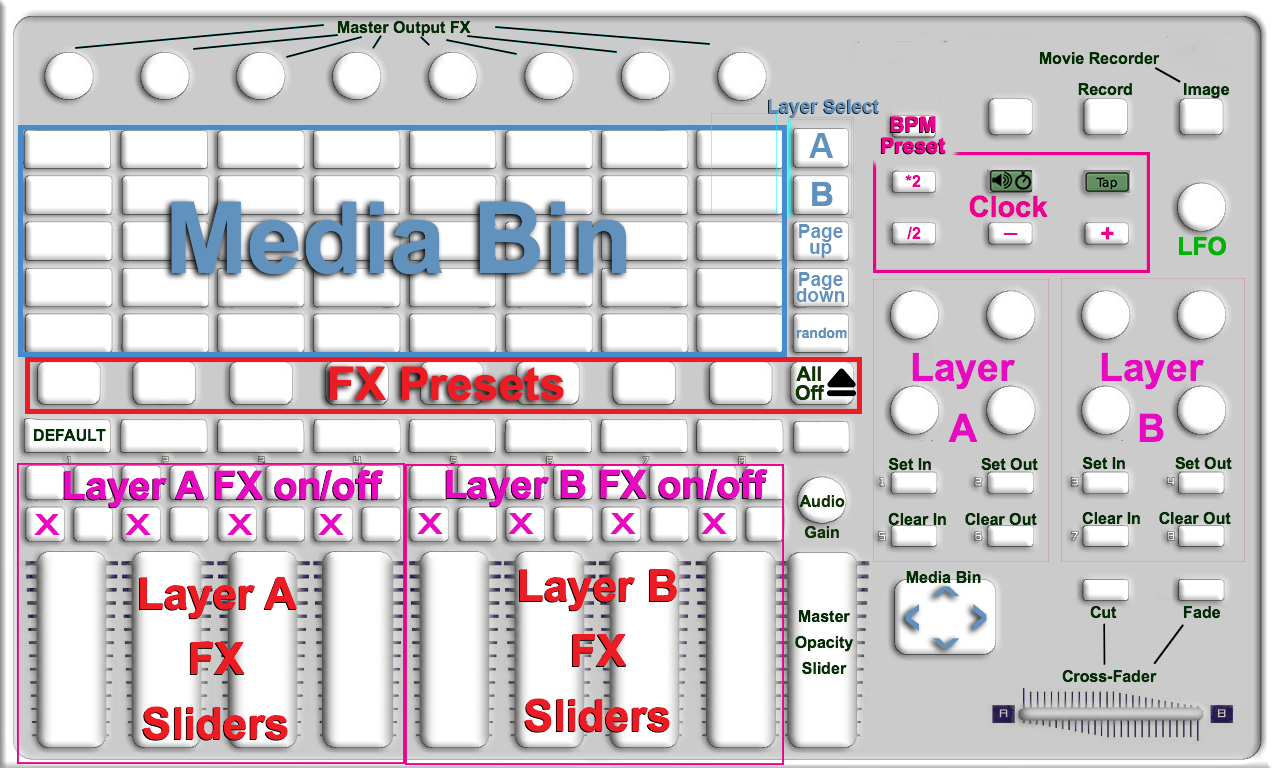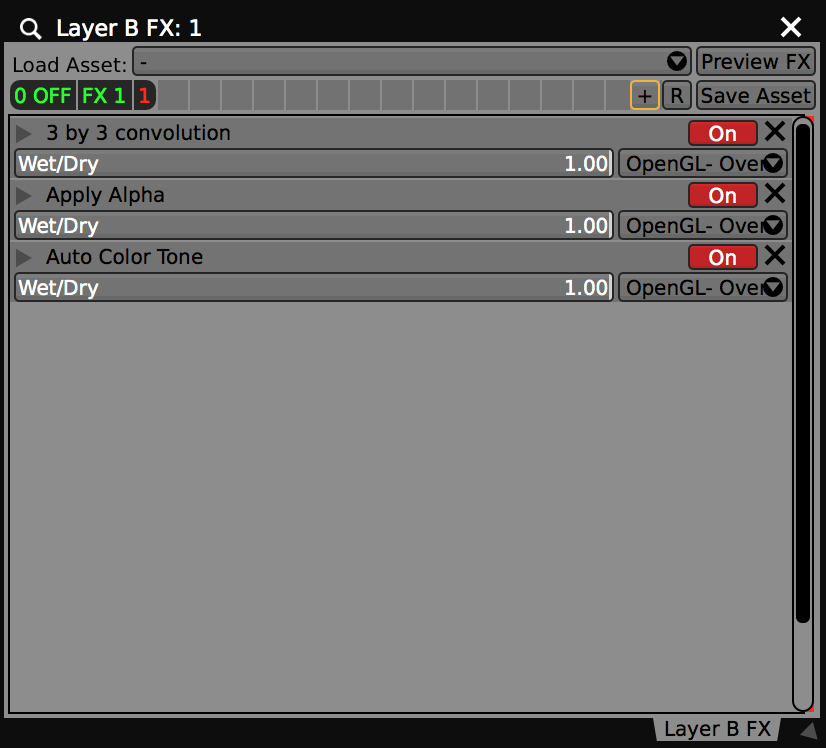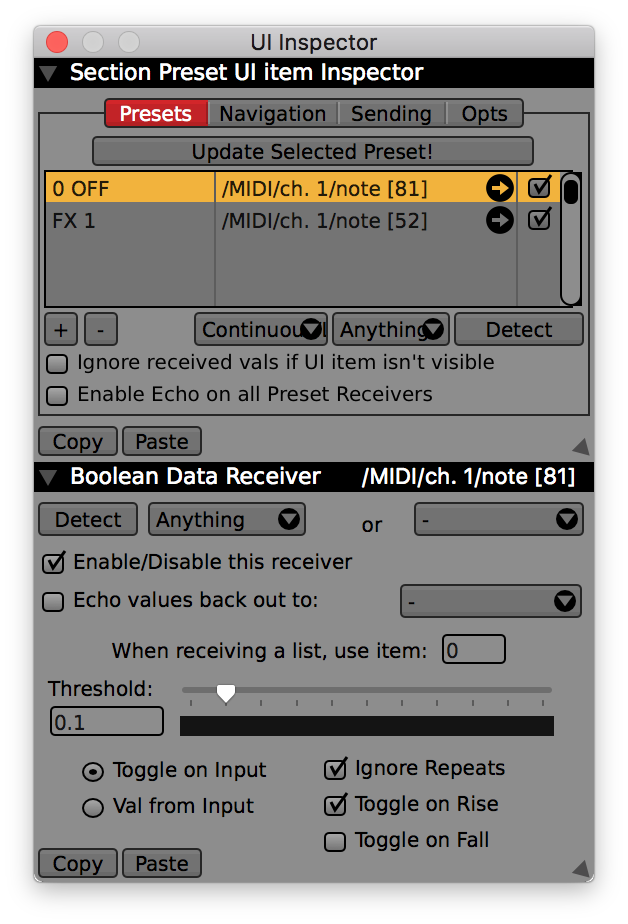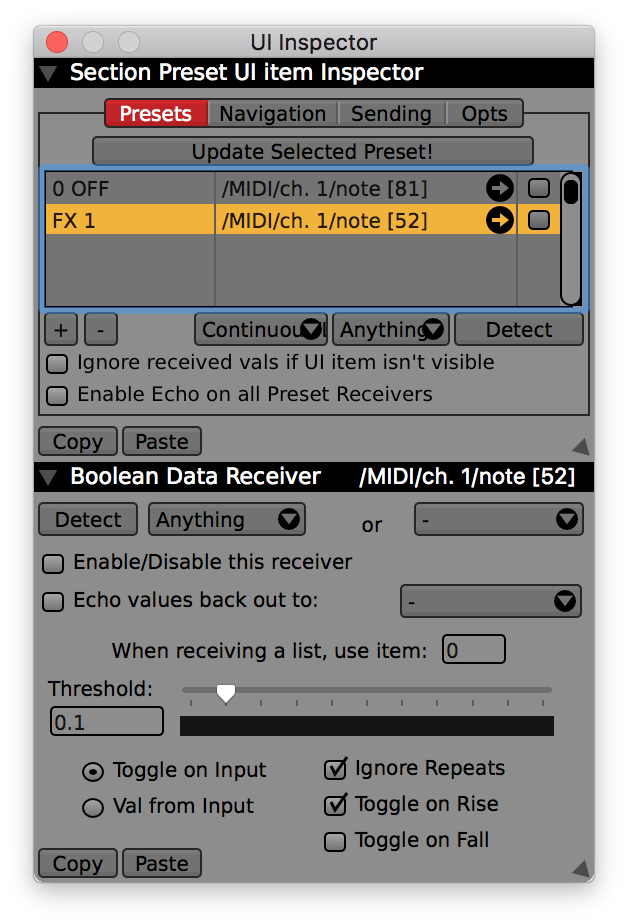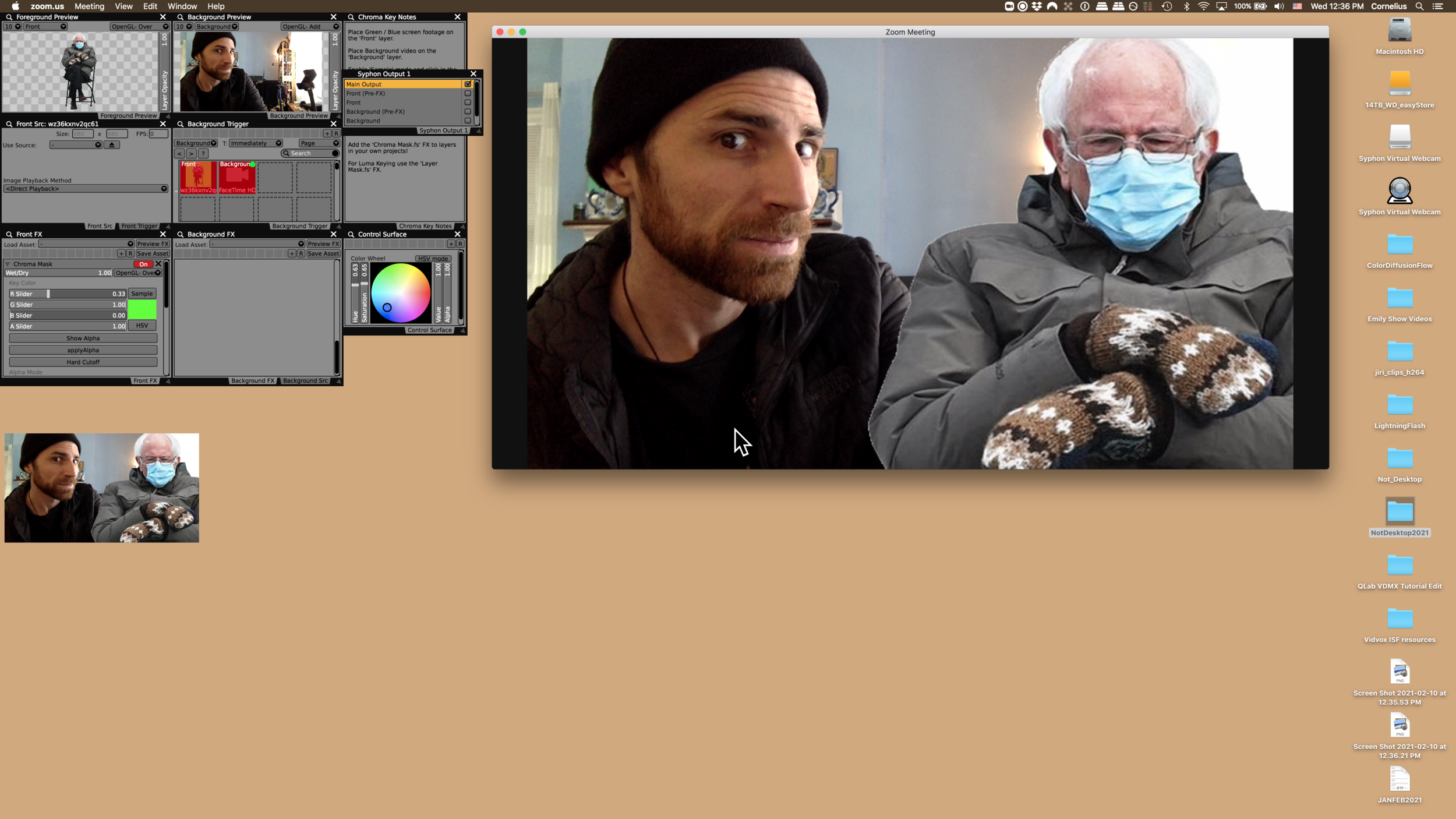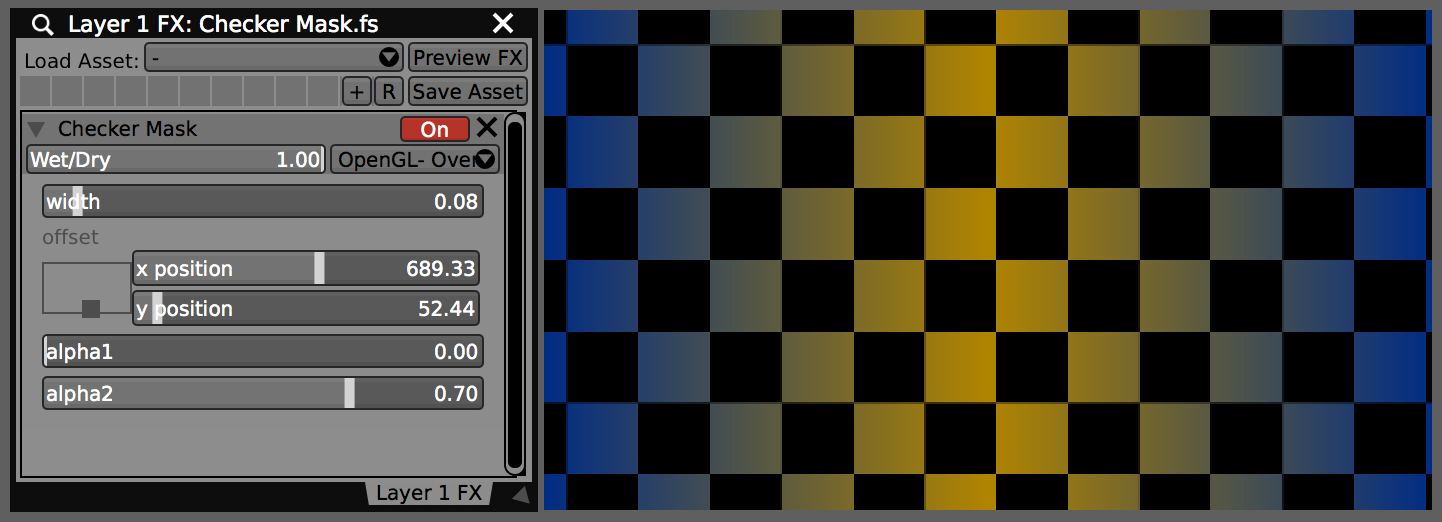Using the Remove Background FX along with VHS Glitch and Layer Mask.
One of the popular stylizations for science fiction is the classic glitchy hologram communication. The techniques for doing this have varied over the years, but fundamentally use the basic idea of applying a mask to a foreground layer, messing it up a bunch, and compositing it over a background with some amount of transparency.
As previously demonstrated in the How to instantly remove backgrounds from video with VDMX tutorial the Remove Background FX can be used with live cameras, movies, and still images to quickly create these compositions. In this follow up tutorial we will look at going to the next step of using a specific set of additional filters to achieve a particular style, in this case, a glitchy hologram.
For more information on using masking techniques in VDMX, see the Luma Key Techniques for Layer Composition tutorial.
Quick Guide: Creating a VDMX Sci-Fi Hologram
Learn to create a hologram illusion in VDMX. This tutorial includes a project file and assets for backgrounds like flying through space.
You can download the project assets here: Download Project and Files
Hologram Effect Process
Here's a breakdown of the main process:
Isolate Subject: Apply the Remove Background FX on the Foreground layer. This masks out the background by setting the alpha of masked pixels to 0.
Composite Layers: Use the SourceAtop.metal blend mode. This composites the image over the background layer, differing from the default additive mode.
Adjust Transparency: Apply the Layer Mask.fs FX to the Foreground layer. Set this effect to Multiply mode. You can then use the Brightness slider to control the transparency level of the 'hologram'.
Add Glitch Effect: Apply the VHS Glitch.fs FX to the Foreground layer.
Enable Audio Reactivity: Add an Audio Analysis plugin to your project. Use the data-sources from this plugin to adjust the amount of glitch and other effect parameters.
Output (Optional): You can optionally add an NDI® Output or Syphon Output plugin. This allows you to send the final visual result to other software applications.
The Result
You've now created a dynamic holographic look, similar to effects seen in classic TV shows.
This demonstrates some of the exciting visual possibilities with VDMX.
If you make something cool, share it and tag @VIDVOX!