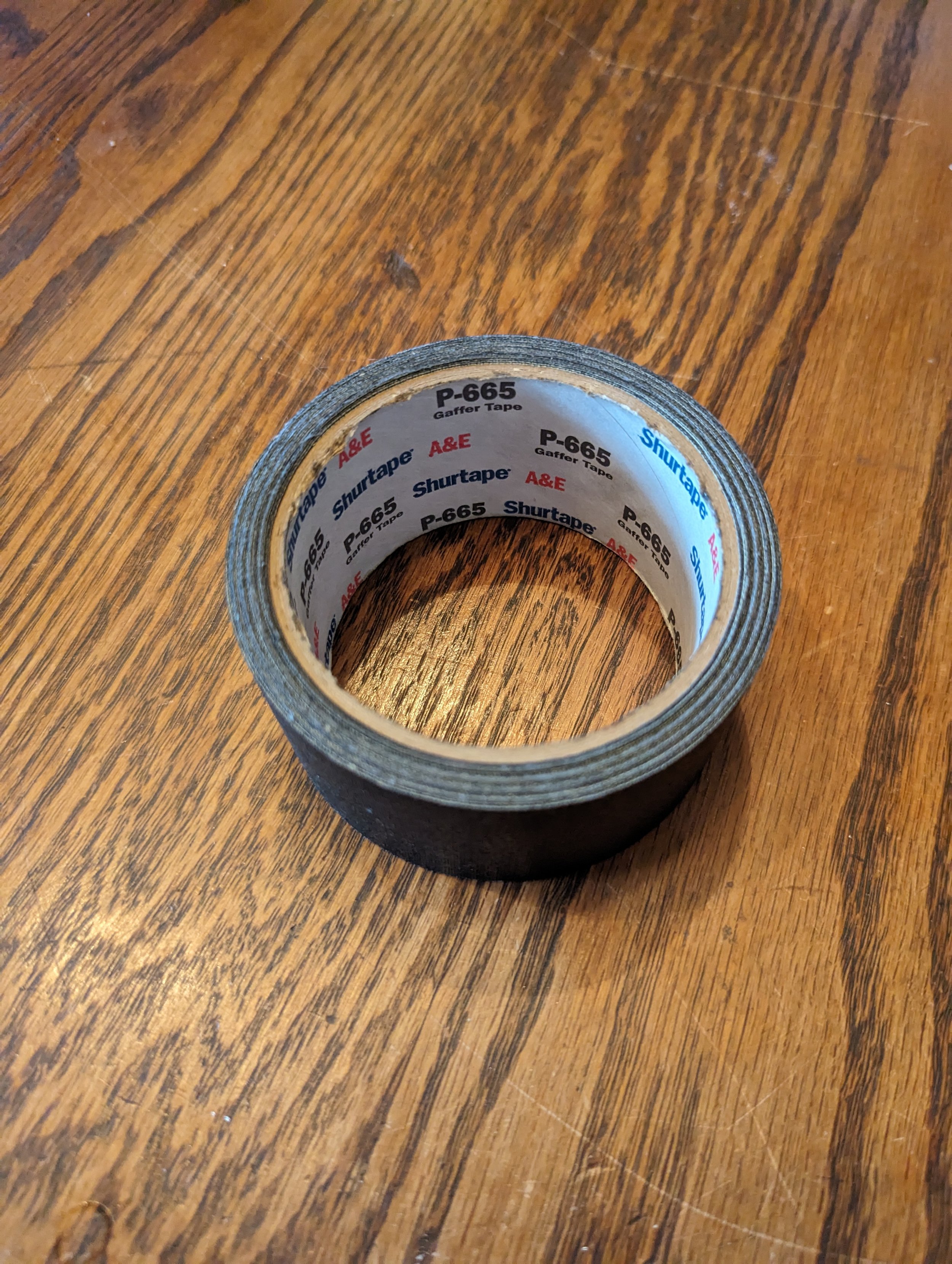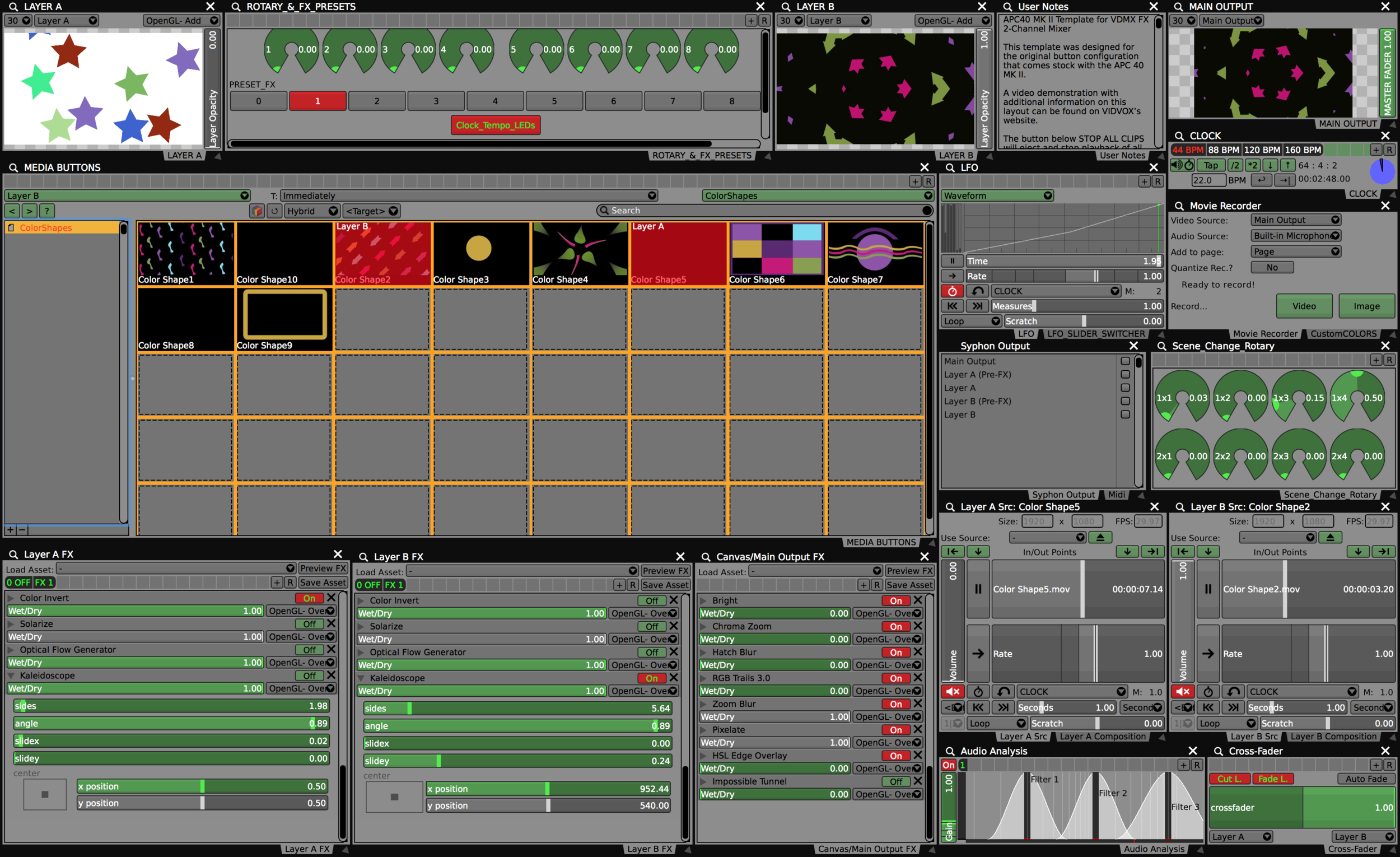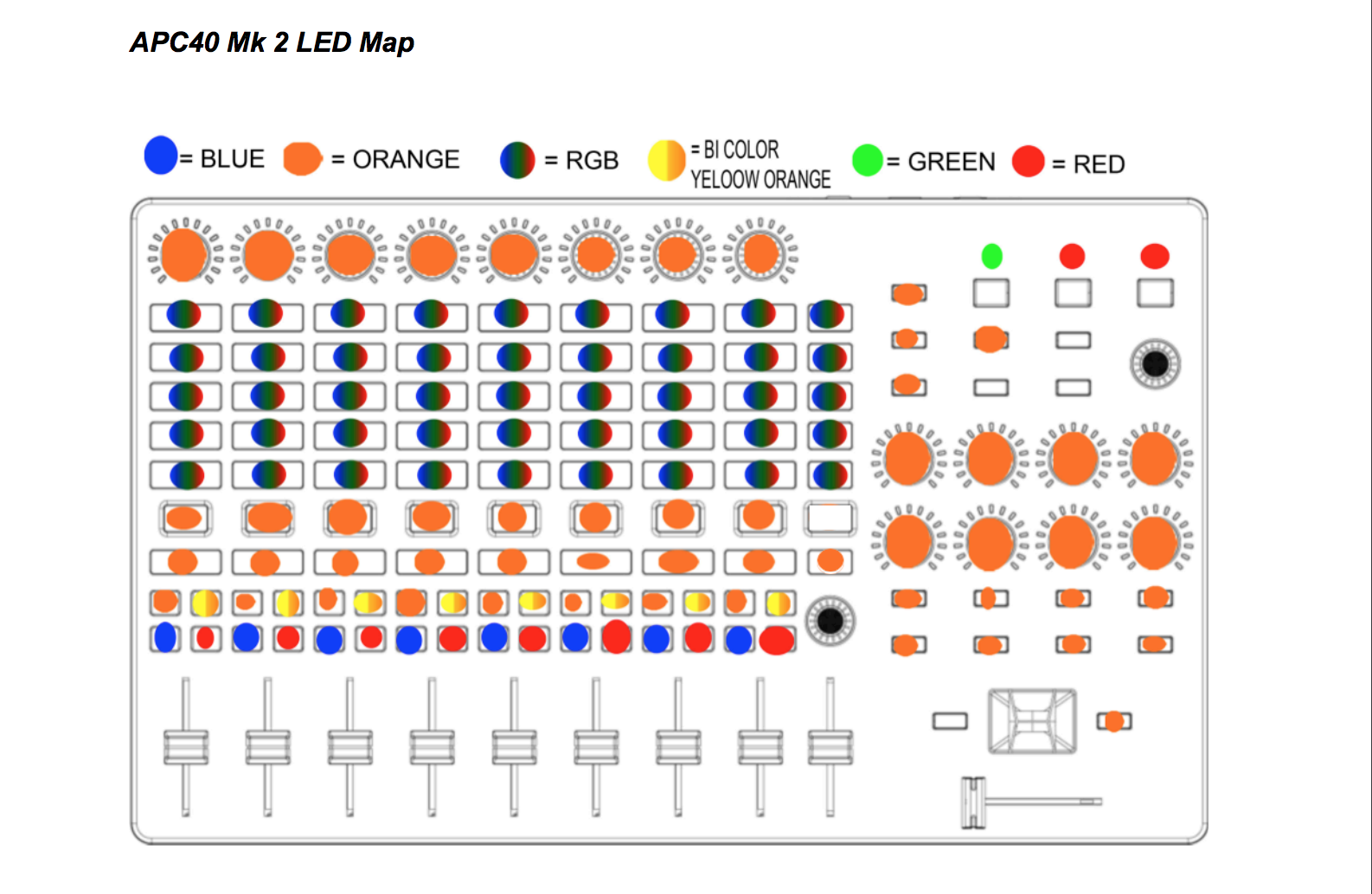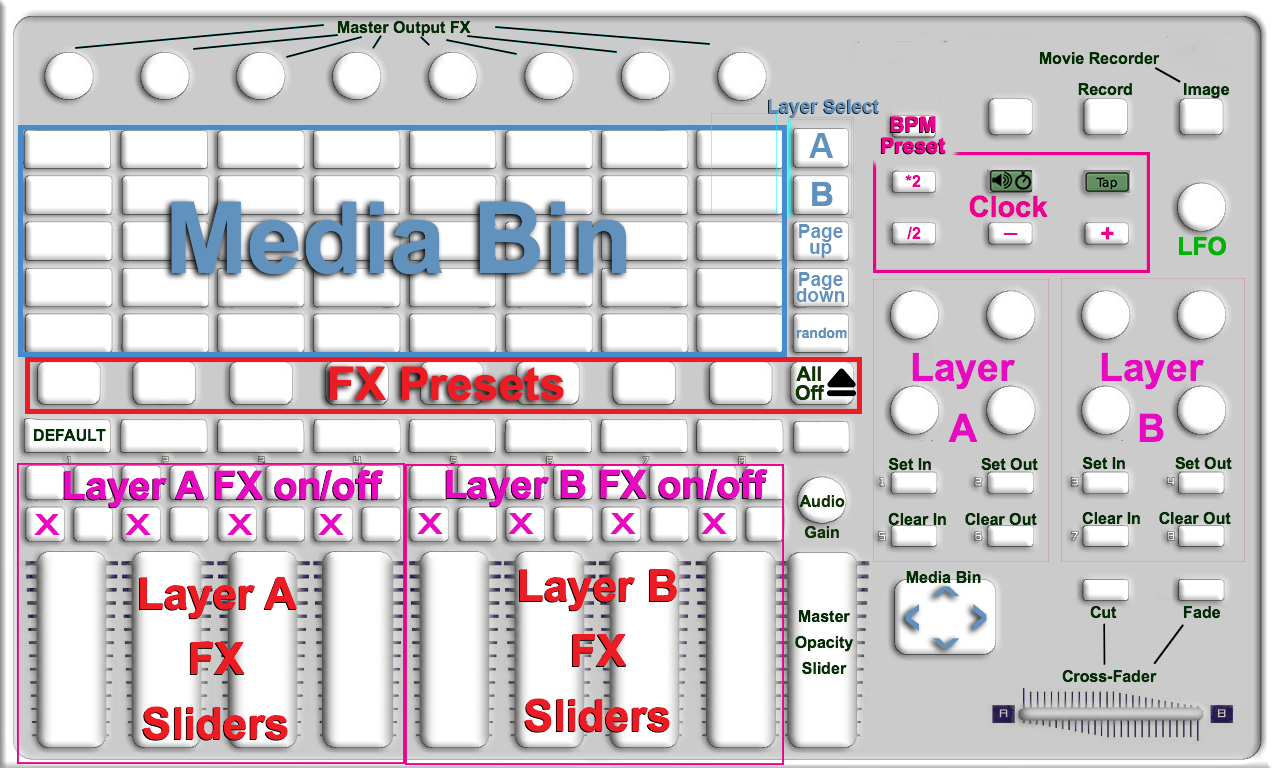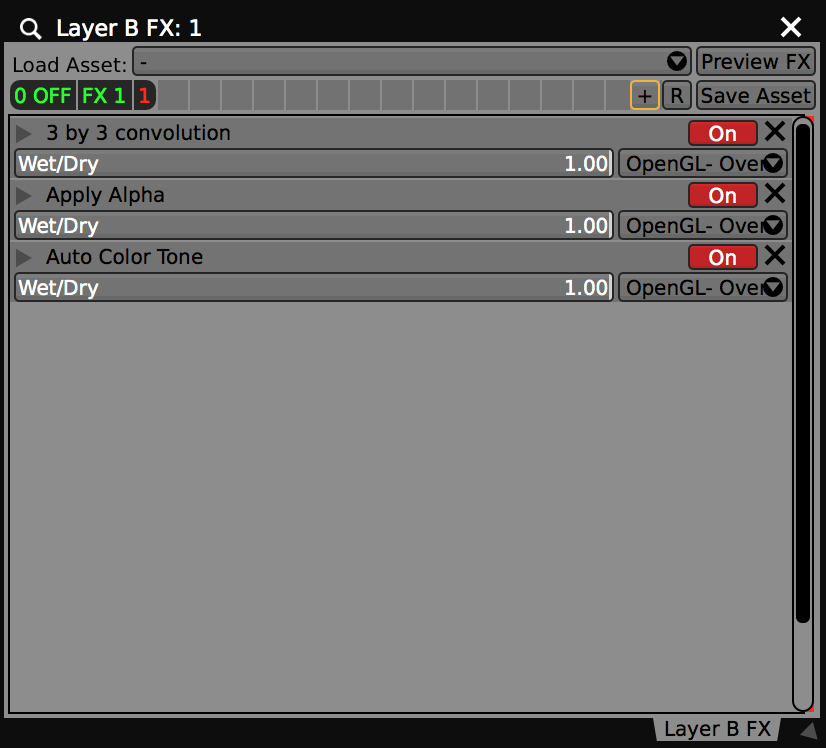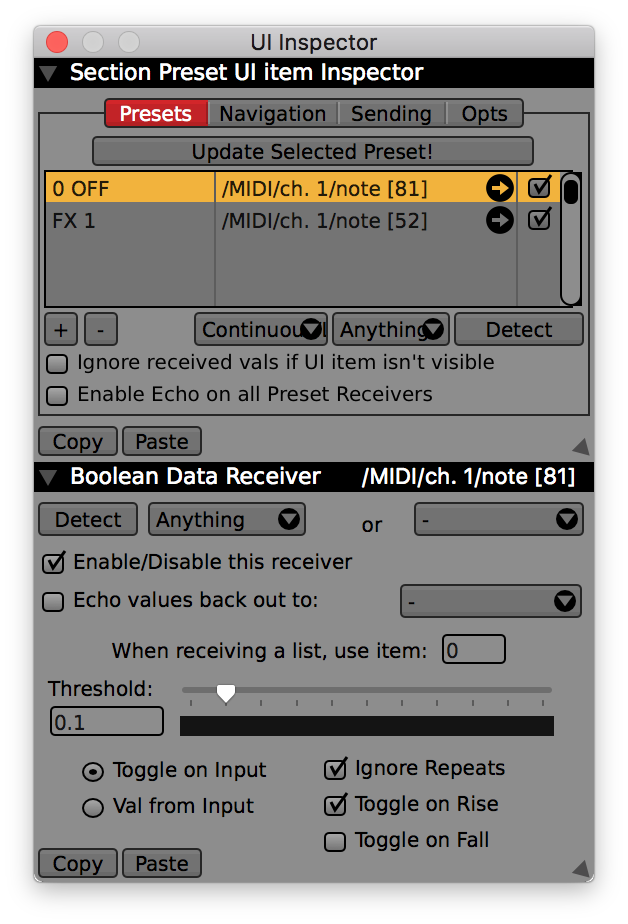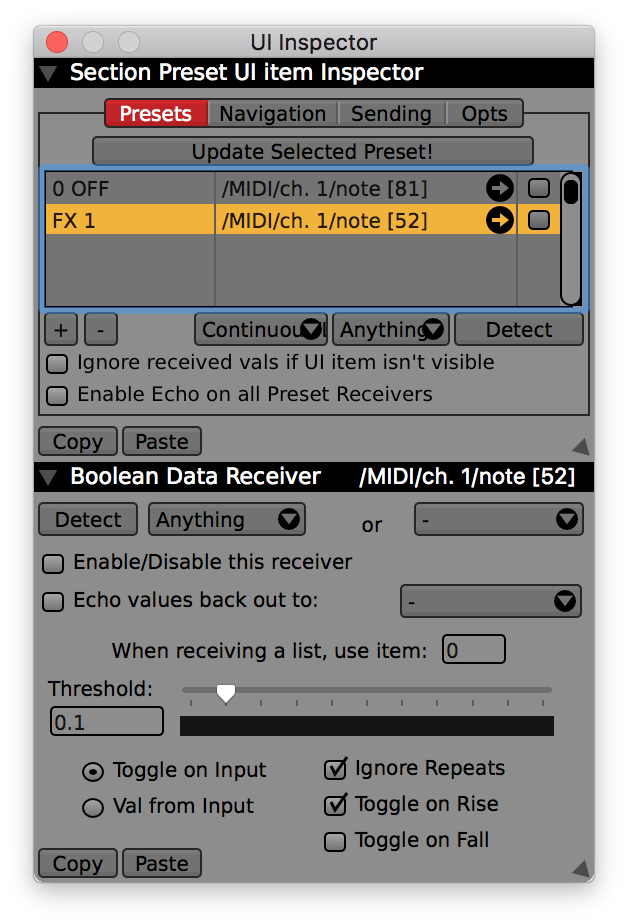Download the example Vuo compositions for this tutorial
Vuo is an incredibly powerful node based editor tool for creating interactive compositions that can be run as standalone applications, or loaded into other hosts. The basic editor is free to use, and a Vuo Pro license that can be purchased to get additional features.
In this tutorial we will be looking at some of examples of how VDMX6 Plus can be extended with custom generators, effects, and data-source plugins made using Vuo. The compositions included in the download can be used directly “as is” with VDMX6 Plus, or used as starting points for your own creations by opening them with the Vuo editor application.
Note that unlike TouchDesigner, you do not need to install anything extra to use basic Vuo compositions in VDMX6 Plus. However, a Vuo Pro license and install is needed to use compositions that make use of Vuo Pro features.
Working with 3D Objects and Generated 3D shapes
The three generator examples in this download demonstrate some of the capabilities of working with 3D object files and shapes in Vuo. These each make use of the ‘Render Scene to Image’ node to combine 3D objects, lighting, and camera positioning to a flat 2D image that is output from the composition.
Exploding Teapot: Uses the ‘Fetch Scene’ node to load the an .obj file containing the classic Utah Teapot model. Along with a tinted light, size, and rotation controls, this composition includes a ‘Explode 3D Object’ node to optionally shatter the teapot into pieces.
Exploding Wire Shape: Similar to the Exploding Teapot, but instead of loading 3D model file, the geometry for the shapes is generated. Can render a cube, sphere, cylinder, cone, and an example ‘supershape’.
Rugged Terrain: Based on the Vuo helper patch for Make Grid Lines Object node, this generator composition creates a low resolution virtual terrain.
Making Custom FX
Vuo is a great tool for making custom FX that go behind what can be done within a single ISF based shader, especially when it comes to working with text inputs and 3D translations. While VDMX6 now includes its own built-in Rutt Etra effect, the ‘Displace 3D Object with Image’ can be used as the starting point for making your own variations on the classic.
Six example FX can be found in the download: Analog Distortion, Glass Distortion, Meshify, Palette Posterize, Scramble Image, and Tile Mosiac. Most of these are based on standard Vuo example patches, or simple wrappers for a standard Vuo node.
Meshify, Tile Mosaic, and Scramble Image Vuo compositions loaded as FX in VDMX6 Plus
Data-Source Generating Plugins
Perhaps one of the most powerful ways to extend VDMX6 Plus with Vuo is by making your own plugins for generating data-sources. This is especially useful in situations where you need to create a bit of “glue code” that contains some simple math and logic for values published within VDMX.
Using the Color Mixer and Complimentary Colors Vuo compositions as plugins to crossfade between colors and generate a complimentary color palette to use with FX and generators.
In the download you will find several useful reusable plugins created with Vuo:
Basic Math: Takes two sliders as input, and publishes the min, max, average, absolute difference, and sin / cos translations.
Hold Value: A simple ‘hold’ plugin that can be used to switch between holding and passing through an input value.
Random Value: An example of a custom random number generator. Provides three outputs, a random value, a smoothed random value, and a random ‘spring’ with a variable damping level.
Value in Range: Outputs a boolean value (yes or no) indicating if the provided value input slider is within the range of the other two sliders.
Pixel Color Sampler: Computes the average, darkest, and brightest colors within a range of pixels. Can be used to sample a single pixel by setting the range to 0.
Color Mixer: Takes two color inputs and a mix position, and outputs a crossfade color generated by perform a mix in RGB space.
Complimentary Colors: Takes a single color input and outputs two ‘complimentary’ colors by performing hue shifts.
Each of these plugins extends VDMX6 Plus in powerful ways, but they are also extremely easy to open and edit using the free Vuo editor utility if you need to further customize them.
Installing Vuo Compositions for VDMX6 Plus
Custom generators, effects, and plugins made with Vuo can be installed by opening the VDMX Assets folder, and placing them in the appropriate folder. You can get to this location by using the “Open Assets Folder in Finder” option from the Help menu.
Vuo based generator compositions can also be dragged directly into a VDMX media bin and triggered like any other media file.
Note that Vuo compositions loaded as generators and FX must use the appropriate protocol. Additional information on working with Vuo in VDMX6 Plus can be found in the VDMX documentation.
Looking to update to VDMX6 Plus from regular VDMX6? Send us an email to get a coupon code for an upgrade discount!