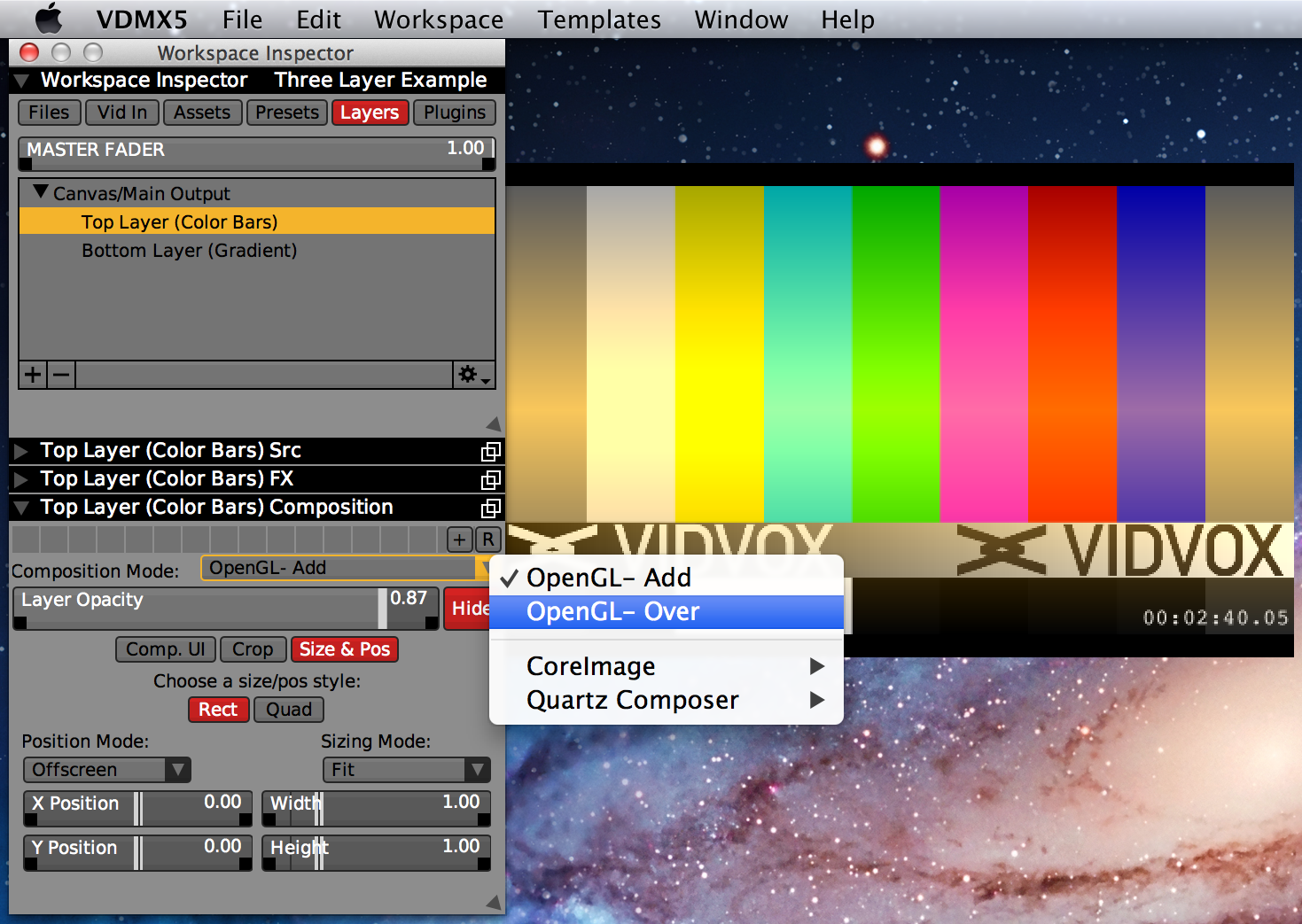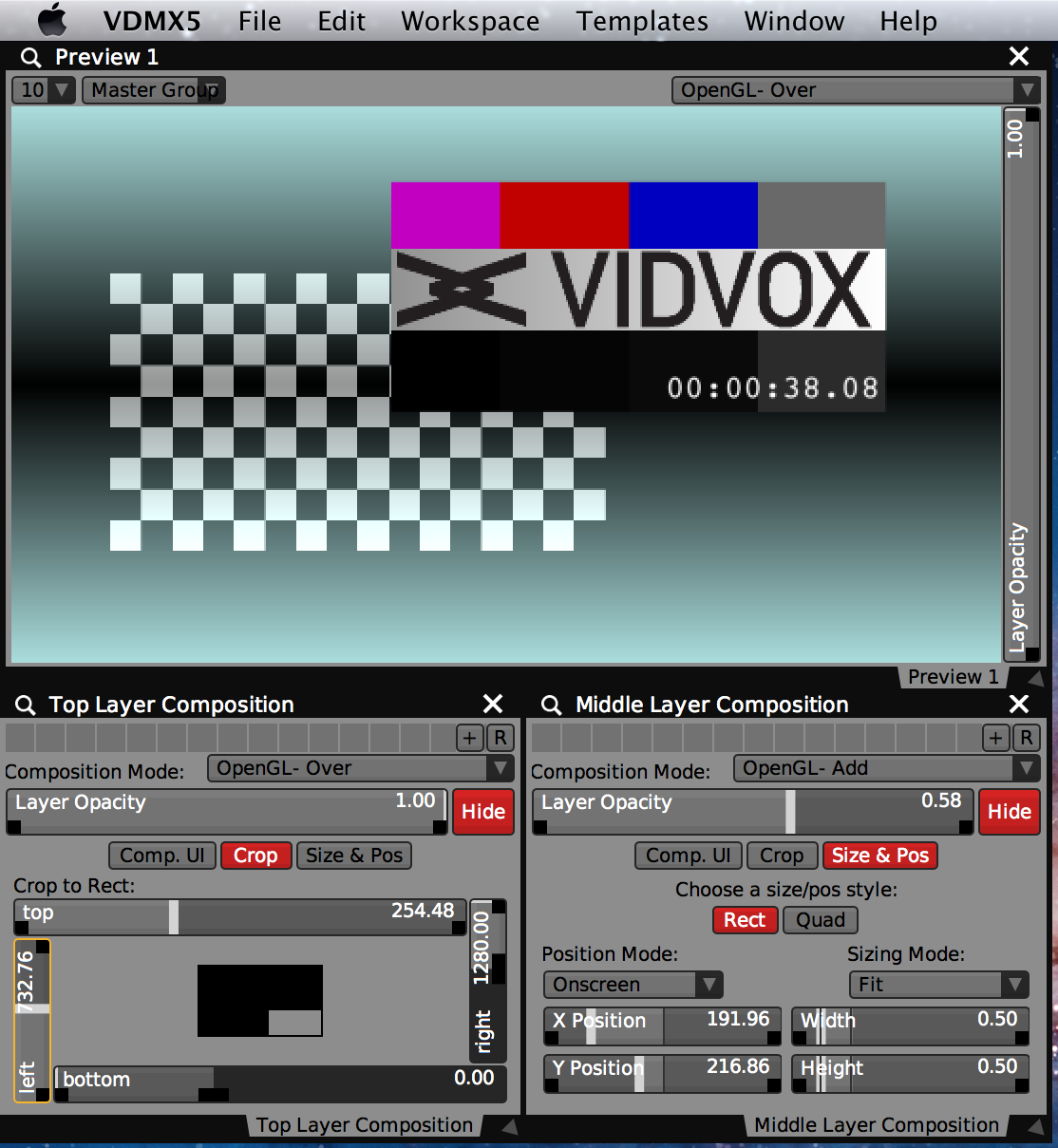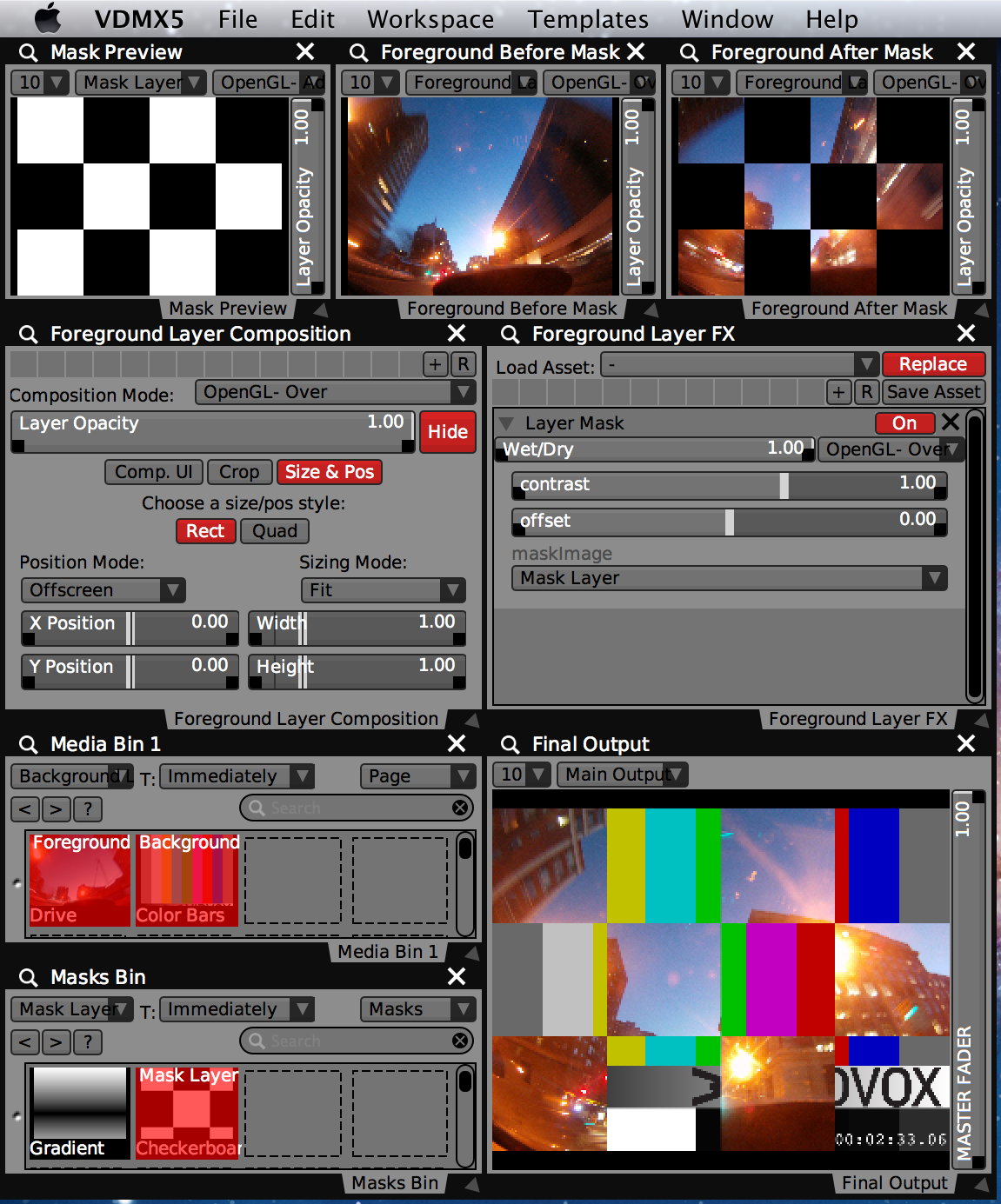Thanks to Jehan Fillat for these translations!
Also read the first round of French translated tutorials.
La compositions de calques qui couvre les modes d’opacité et de fusion
La source de ce tutoriel peut être téléchargée ici.
Étape 1: Dans le « Workspace Inspector » (Inspecteur de l’Espace de Travail), créez deux calques au minimum. Sélectionnez le premier calque pour l’inspecter et modifier ses contrôles de composition.
Astuce: Pour ouvrir les contrôles de composition pour le calque dans sa propre fenêtre, cliquez sur le bouton « Expand » (Développer).
Étape 2: Ajustez le mode de composition et les paramètres d’opacité afin de contrôler la manière dont le calque sera rendu sur le calque inférieur.
Astuce: Les modes de fusion OpenGL sont plus rapides que les modes de composition CoreImage et Quartz Composition. Utilisez-les si possible.
Changer le mode de fusion du calque princpal.
Étape 3: Cliquez sur les onglets « Size & Pos » (Taille & Pos.) et « Rect », puis, changez les dimensions du calque en utilisant les curseurs « Width » (Largeur), « Height » (Hauteur), X et Y.
Étape 4: Cliquez sur l’onglet « Crop » (Recadrer) pour modifier le nombre de pixels rognés du haut, du bas, de la gauche, et de la droite d’image source en utilisant les curseurs disponibles.
Une configuration à trois calques utilisant les modes de fusion, ainsi que les contrôles d’opacité, de taille, de position, et de recadrage.
Appliquer un masque sur un calque (layer)
Pré-requis :
- Lire le tutoriel sur la compositions de calques qui couvre les modes d’opacité et de fusion
- Lire le tutorial sur l’ajout d’un effet sur un calque
La source de ce tutoriel peut être téléchargée ici.
Étape 1: Dans le « Workspace Inspector » (Inspecteur de l’Espace de Travail), créez un calque supplémentaire, inspectez le, et cachez le en mettant l’opacité à 0 ou en cliquant sur le bouton « Hide » (Masquer).
Astuce: Dans les contrôles « Layer Source » (Source du calque), choisissez une source intégrée telle que CoreImage Checkboard ou Quartz Composer Gradient afin de créer une image-masque de test.
Notez le bouton d’état Show/Hide (Afficher/Cacher) dans les contrôles de composition du calque pour ce calque caché ‘Mask Layer’ (Calque de Masque)
Étape 2: Ajoutez l’effet « Layer Mask » (Masque du calque) au calque qui sera dissimulé (le calque supérieur), et dans le menu pop-up « maskImage », sélectionnez le flux vidéo du calque caché.
Astuce: Le « Layer Mask » (Masque du calque) est situé dans la catégorie « Color Effect » (Effets de couleurs).
Astuce: Configurez le mode de composition du calque de premier plan sur « OpenGL Over » ou « Source-Atop-W » pour de meilleurs résultats.
Prévisualisations des calques de Premier plan et de Masquage aux différentes étapes du traitement et le rendu final.